After wasting away an evening troubleshooting the installation, I finally got it working today. Here is a quick summary, for those who are receiving "RPC Server Unavailable" messages and other things of the sort, of what steps I took to get everything working in harmony. You should already be familiar with Hyper-V in general; I'll be leaving some pretty large details out and focusing on the problem areas.
OVERVIEW:
Both client and server will be in the same workgroup (i.e. not a domain), and on the same subnet. The client in my situation was a Windows 7 Professional desktop. Be sure to grab John Howard's Hyper-V Remote Configuration Utility (HVRemote) before you begin and bookmark the homepage!
SERVER SETUP (Workgroup):
- Download, burn, and install the Hyper-V R2 Core ISO on the server.
- Configure a name for the server and assign it to the same workgroup as your client (Option 1 & 2 in the sconfig.cmd menu).
- If the account you plan to use on your client is not named "Administrator", add the name of the account you plan to use as a Local Administrator (Option 3). Be sure to use the same password!
- Configure Remote Management (Option 4). Allow ALL options here.
- Set a static IP address on the same subnet as your client
- Download and install all the latest updates, restart the server.
- Using your client, connect to an administrative share on the server ( \\SERVER\C$ for example) and copy over the hvremote.wsf script from John Howard.
- Run the commands listed on the HVRemote home page to add a few more firewall rules and allow your newly created account full reign on the server. I also found it useful to run the commands for the administrator account ( cscript hvremote.wsf /add:adminsitrator ).
CLIENT SETUP (Workgroup):
- Download and install the Windows Remote Server Administration Tools.
- Head to Control Panel -> All Control Panel Items -> Programs and Features -> Turn Windows Features on or off. Expand the Remote Server Management tree and install Hyper-V Tools.
- Setup a HOSTS file entry to point your client to the static IP address you set for your server.
- Run the commands listed for the client side of HVRemote on John Howard's website.
- If you need to be able to access the physical disks on your server, you will also need to enable the Remote Volume Management rules in your client firewall:
That's pretty much it, you should be able to connect with Hyper-V at this point, as well as to the server using the Computer Management MMC. If you are still having issues, you can disable BOTH client and server firewalls with the following command (Vista/7/2008 only):
netsh advfirewall set currentprofile state off
That should clear up any firewall related issues you may have, provided you are not using a third party application to perform AV/Firewall duty.
If you are still receiving an "RPC Unavailable" or other error message in Hyper-V Manager, ensure that both your client and server have the same username & password. Things are much simpler if you have both client and server working in a domain, but they will cooperate in a workgroup with some tweaking.
Good Luck!

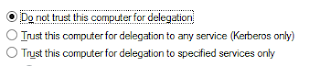


thanks for this, good addition to the M$ instructions, saved me quite some time I guess..
ReplyDeleteDoVoCoM
No problem, hope it helped, best of luck.
ReplyDeleteThanks, server setup #8 was the trick for me.
ReplyDeleteI am running both client and server in a workgroup, and I could not connect unless I turned off the server firewall, which I did not want to do. Thanks for posting this guide, it's Greatly appreciated!
Mike in Gaithersburg, MD
Thanks Mike, glad it worked for you. Best of luck in your Hyper-V endeavors.
ReplyDeleteMy hero ... ;-)
ReplyDeleteThanks for writing thhis
ReplyDelete